How to Remove Search the Web Bar in Windows 10

The Search box on the Windows 10 taskbar takes up a lot of real estate. If you want to create more room on the taskbar you can reduce its size or remove it entirely.
One of the features that came to Windows 10 starting a few builds ago is a Windows Search box where Cortana used to live. And it takes up a good chunk of space on the taskbar. If you would rather have more room on the taskbar for icons, you can get rid of it. Here's how.
Windows 10 Search Box
If you're new to Windows 10 or have been using it for a while now, you will like this trick. It makes more room for other items you might want on the taskbar.
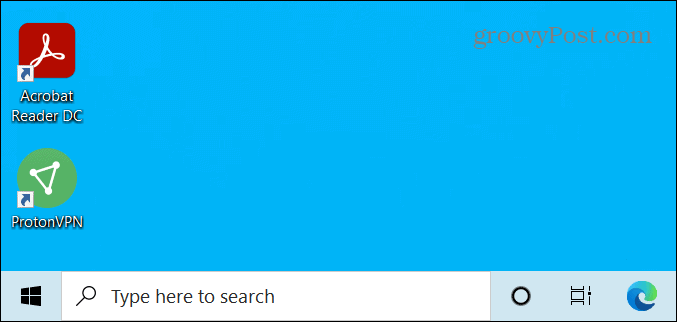
The Windows Search box lives next to the Start button. But it takes up a lot of room on the taskbar.
When you search for an app, file, or other items, a search results box will pop up with the best matches. It also includes features at the top that allow for more in-depth and specific searches if you need them.
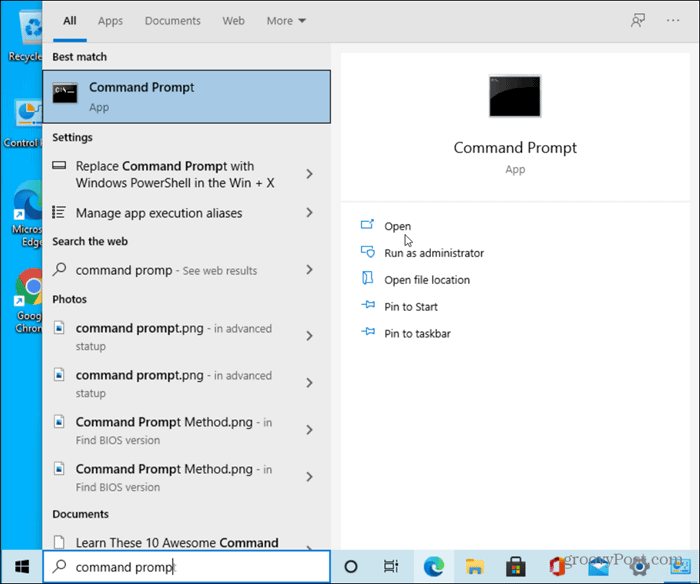
Hide the Windows 10 Search Box
To remove the search box you have a couple of options. Right-click in the box or an empty area next to it on the taskbar. From the menu go to Search and you can choose to just Show search icon or select Hidden.
![]()
First, here's a look at showing only the search icon – it looks like a magnifying glass and is just a button. You can still click on it to do a search, but it frees up a good chunk of space on the taskbar.
![]()
In the following example, I completely disabled it — all gone. This gives you a nice and clean look to the taskbar and easy access to the Start button.
![]()
If you want to make even more room, you can get rid of the Cortana and Task View buttons, too. Right-click the taskbar and uncheck them from the menu.

Here is how it looks with Search, Cortana, and Task View buttons removed. Only the Start button remains and you can move right over to your apps on the taskbar.

So, How Do I Search Windows 10?
So now you might be wondering how to search Windows 10 with the search box and button removed? It's simple. Hit the Windows Key on your keyboard and start typing in your query. When you start typing the Windows Search Box will come up. For example, here I just hit the Windows key and started typing my search for Windows Administrative Tools.
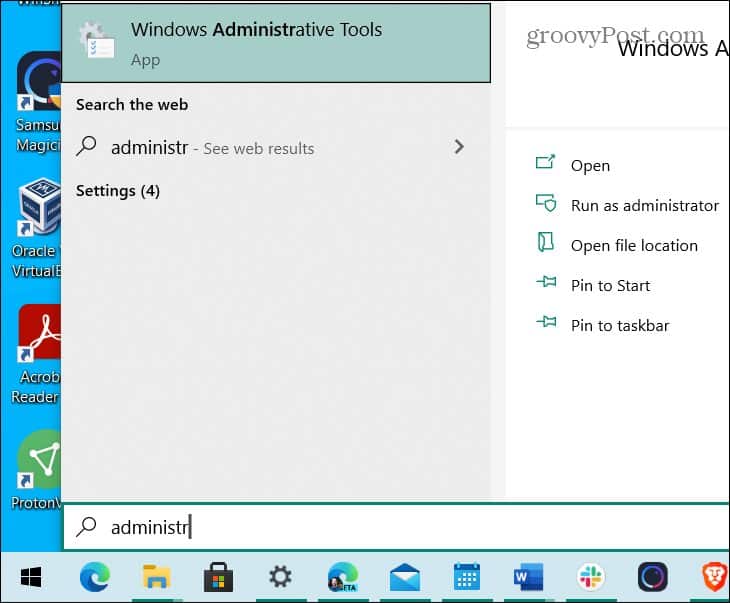
That's all there is to it. Whether or not you want to remove the Search button entirely, let alone the Task View and/or Cortana buttons, just getting rid of the full box saves plenty of space for other items.
It's worth noting that the Task View button will bring up the Windows Timeline feature. If you don't use that feature it's fine to go ahead and remove the button. And I don't know of many people who use Cortana on their PCs anyway — so removing that button just gives you more room on the taskbar.

How to Remove Search the Web Bar in Windows 10
Source: https://www.groovypost.com/howto/remove-windows-10-cortana-search-taskbar/
0 Response to "How to Remove Search the Web Bar in Windows 10"
Post a Comment